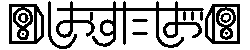目的 キーマップの変更方法の備忘録とキーコンフィグを忘れないためのシートを作ったので残す。

Razer Orbweaver Chromaを購入しました。
Clip Studio Paint
Studio One
Aviutl
3つのソフトで左手デバイスとしてキーマップ登録しようとしたのですが、初期設定で親指で使うサムキーが方向キーのみとしてしか、使えませんでした。プログラムをリンクさせてそれぞれのソフト起動時に自動で変更、さらにサムキーで8つのキーマップに変更する方法がわかったので、記しておきます。
1. Razer Synapseの起動

タスクバー下のインジケーターからRazer Synapseを開きます。
2. トップビューとサイドビュー
2-1. トップビュー / 20のキーボードの設定

まず、トップビューとサイドビューの切り替え方法と基本的な見方です。
起動するとこちらの画面になります。「プロファイルの選択」に表示されているのが、現在のキーバインド、つまり画像だと、Aviutl用に自身の設定したボタンのルールで入力できる状態です。
後ほど、設定方法も記載しますが、「プログラムをリンク」で「Aviutl.exe」にリンクさせているため、Aviutlを起動すると自動でプロファイルがAviutlのものに変化します。
また右側の「キーマップ」が、1つのプロファイル、つまり1つのソフト・アプリケーションに対して8つ設定することができ、画像だと「キーマップ1」の状態になっていることが分かります。これは本体のインジケーターの光り方でも判断することができます。
この画面では20個のキーボードに対して、設定を行うことができます。
2-2. サイドビュー / サムキ―の設定

上の画面の状態ではサムキ―を設定することが出来ないため、「サイドビュー」をクリックします。

すると、トップビューからサイドビューに変更されました。ここではサムキ―のキー設定を行うことが出来ます。上部のキー、円形キー(8つのボタン、または方向キー)、下部の広いキーの3つの設定をクリックで行えます。
この画面では3つのキーに対して、設定を行うことができます。
3. キーの機能設定方法

では、次に1つ1つのキーの機能を設定する方法です。例として、親指のキーをクリックしてみます。すると、下のようなウィンドウが表示されます。

Dパッドでは、方向キーとボタンが選択できるため、先にこのようなウィンドウが表示されますが、他のキーでは下の機能割り当てのウィンドウがそのまま表示されます。
方向キーでは4方向、ボタンでは8つのボタンとしてキーの割り当てが可能です。

ボタンの割り当てでは、初期状態だとデフォルトの設定になっています。プルダウンリストをクリックすると、画像のような機能を選択することが出来ます。
| 機能 | 内容 |
|---|---|
| デフォルト | 初期状態の設定です。キーボード左側のキーが設定されています。 |
| キーボードの機能 | この項目を選択後、キーを入力すればそのキーに設定できます。ShiftやCtrlなどの装飾キーの組み合わせも入力することが可能です。 |
| マウスの機能 | この項目を選択すると、プルダウンからマウスの機能が選択できます。 |
| マクロ | 起動時の上部のタブ「マクロ」の項目で様々なマクロを作ることが出来、それを設定することが出来ます。 |
| デバイス間操作 | 他のRazer Synapse対応のデバイスの機能を変更することが可能です。 |
| キーマップの変更 | キーマップの変更をすることが出来ます。 スイッチ:ボタンを押すと設定されたキーマップに変更されます。チェックを付けると押している間だけキーマップが変更されます。 サイクル:「アップ」では1、2・・・「ダウン」では1、8、7・・・のように順番にキーマップが変更されます。 |
| プロファイルの切り替え | 作成したプロファイルを変更することが可能です。プロファイルの変更を活用すれば、いくつものプロファイル間を行き来することで、キーマップを好みのキーバインドを数多く設定することが可能です。 |
| プログラムの起動 | プログラムの起動では、「.exe」ファイルを選択することで、アプリケーションの起動が可能です。 また、ウェブサイトのURLを入力すれば、既定のブラウザからウェブサイトを起動することが可能です。 |
| ジョイスティック | ジョイスティックのボタンやアナログスティックの方向に設定することが可能です。 |
| マルチメディア | 音楽・動画などを視聴する際に、音量や再生、次の曲・前の曲等の変更をすることが可能です。 |
| WINDOWS 8 チャーム | WINDOWS 8のチャームを起動・使用することが可能です。 |
| WINDOWS ショートカット | 切り貼りやタスクマネージャ等の設定をすることが可能です。 |
| 無効にする | ゲームの操作中などに間違って押してしまわないように無効にすることが可能です。 |
設定が出来ていれば、トップ・サイドビューのキーが緑色に変わります。
個人的に「キーボードの機能」と「キーマップ」の変更は使用頻度が高いです。
4. プログラムのリンク
よく使うプログラムをプロファイルとリンクさせておけば、プログラムを起動しただけで自動でプロファイルが切り替わるようになります。多くのソフトを使われる方には必須の工程です。

最初の画面のうち、左側のプロファイル名の下、「プログラムをリンク」のチェックを入れます。すると、下のようなウィンドウが表示されます。

プロファイルにリンクさせたいプログラムの「.exe」ファイルを選択します。私の場合だと、クリップスタジオを起動したらクリスタ用のプロファイルになって欲しいので「CLIPStudioPaint.exe.」を選んで「開く」を選択します。下の画像のようになったら、設定終了です。

試しに、プログラムを起動すると画面左下に緑色の文字が出ます。
5. キーコンフィグを覚えておくためのシート

キーコンフィグが覚えられないので、壁に貼るようにシートを作りました。A5サイズなので、A4用紙に2枚分印刷できます。こちらからダウンロード出来ます。
プライベートファイル - アクセス禁止以上、使い方と覚える用シートでした。