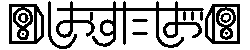目次 / Contents
1. トランジションとは / What is “Transition”?

トランジションとは、一般的に動画におけるカット間の切り替えのことをいいます。配信で例えるならば、OP画面からゲーム画面の間にカット、フェード、スワイプなどで画面が切り替わる効果のことで、最初の動画で見ていただいたように1のシーンが2のシーンに入れ替わります。
画像のスタジオモードの表示画面においては、右下の「シーントランジション」部分と中央のトランジション及びクイックトランジションが関係しています。
2. スティンガーとは / What is “Stinger”?
スティンガーとはトランジションの中でも映像同士の透明度や動きによるものではなくオリジナルの映像を流すことによって個性的な演出をする方法です。最初の動画もスティンガーによるものです。
3. スティンガーの設定方法 / How to set the Stinger
スティンガーの設定方法を画像付きで解説していきます。
3-1. スティンガートランジションの作成

①まず、シーントランジションの部分にある「+」ボタンを押して、表れた項目からスティンガーを選択します。

②すると、トランジション名の設定が現れますので、自分のお好きな名前を入力してください。いくつかのスティンガーを使い分けたい場合はわかりやすい名前を設定される方がよいかと思います。入力後「OK」を選択してください。
3-2. スティンガープロパティの設定

トランジション名設定画面の「OK」を押すと、プロパティの設定画面が現れます。ここで表示されている項目についてご説明いたします。
| 動画ファイル | スティンガーで使用する動画のパス、つまり動画ファイルの場所。主に.aviファイルであることが多いです。 |
| トランジションポイントの種類 | 時間(ミリ秒)とフレーム単位で設定できます。 |
| トランジションポイント | 前後のシーン切り替えのタイミングを表します。時間(ミリ秒)では1000msで1秒と同様の遅延、フレームでは動画のフレームレートと合わせて設定します。 |
| 音声モニタリング | モニターのみ:設定することでトランジション動画が流れている間に自分が確認するための音は流れますが、配信には載りません。 モニターと出力:モニターに加え、配信にも音声が載った状態になります。 |
| オーディオフェードスタイル | トランジションポイントまでフェードアウトしてからフェードイン:前のシーンで設定してあるソース音声がトランジションポイントまでフェードアウトしながらも流れます。その後、次のシーンで設定してるソース音声がフェードインして配信に載ります。 クロスフェード:前後のシーンで設定してある音声ソースがそれぞれフェードアウト、フェードインしながら混ざって配信に載ります。トランジションポイントによる変化はありません。 |
動画ファイルの項目では、「参照」をクリックし保存した動画ファイルを選択してください。
トランジションポイントの種類は、時間(ミリ秒)による調整でよいかと思われますが、動画のシーンチェンジのフレームがわかっている場合はフレーム設定にし、そのフレームを直接入力してもよいかと思われます。

トランジションポイントについてですが、スティンガーではシーンの間の切り替えが一瞬で行われるため、動画によって画面がすべて覆われているタイミングでシーンの切り替えを行わないと不格好になってしまいます。
上の図において長方形のバーがトランジションで使用する動画を示しており、灰色の部分は動画によってシーンが完全には覆われていない状態、青色の部分は動画によってシーンがすべて隠れている状態を示しています。また赤い部分はトランジションポイントを示しており、例として上のバーは動画開始から50 msの遅延です。この部分では動画が完全に覆われていないため、次のシーンが見えてしまってから動画によって画面が覆われるため、不格好です。下のバーは100 msのトランジションポイントを設定した結果、動画によって画面が完全に隠れている間にシーンチェンジが行われるため、非常に格好よく見えます。
音声モニタリングとオーディオフェードスタイルは使用される方好みの設定で変更されるとよいかと思います。ただし、主にRGBA出力されたファイルでは音声が流れず無音になってしまうため、個人的には「モニター+出力」の設定をされるのがおすすめです。
3-3. スティンガーの使用設定

スティンガーのプロパティを「OK」で確定していただくと、右下のシーントランジションの項目が「スティンガー(または設定された名前)」に変更されます。もし変わっていない場合は、右下をクリックしていただき図のように変更してください。
この状態で中央の「トランジション」を押していただく、スタジオモードでない場合は今まで通りシーンをクリックして変えていただくことでスティンガートランジションによるシーンチェンジが行われるようになります。
4. クイックトランジションの設定 / Quick Transition
こちらはスタジオモード専用の機能になります。
クイックトランジションのメリット
クイックトランジションを設定すると、様々なシーントランジションをワンクリックで使用することが可能になります。
4-1. クイックトランジションの設定方法

スタジオモードの時に中央にある「クイックトランジション」右の「+」ボタンを押して、お好きなトランジションを選択するだけです。

スティンガーがシーントランジション下に追加されました。使用する際は、このスティンガーのボタンを押すだけでスティンガーによるシーンチェンジを行うことができます。

いろいろなトランジションを使い分けたいという方は画像のように、いくつか追加しておいてその時の演出によって使いわけても良いかと思います。
なお、このとき、中央一番上の「トランジション」のボタンを押すと右下の「シーントランジション」で選択されている項目(画像の場合はカット)によるシーンチェンジが行われますので、ご留意しておいてください。
以上がトランジション及びクイックトランジションの説明です。
不明な点がありましたら、お問い合わせ、またはコメントでお願いいたします。
より素敵な配信、創作になりますように。
この記事がいいなと思った方はシェアしていただけると大変励みになります。お読みいただき、ありがとうございます。